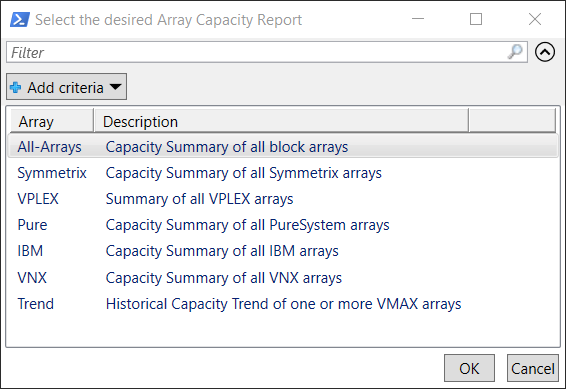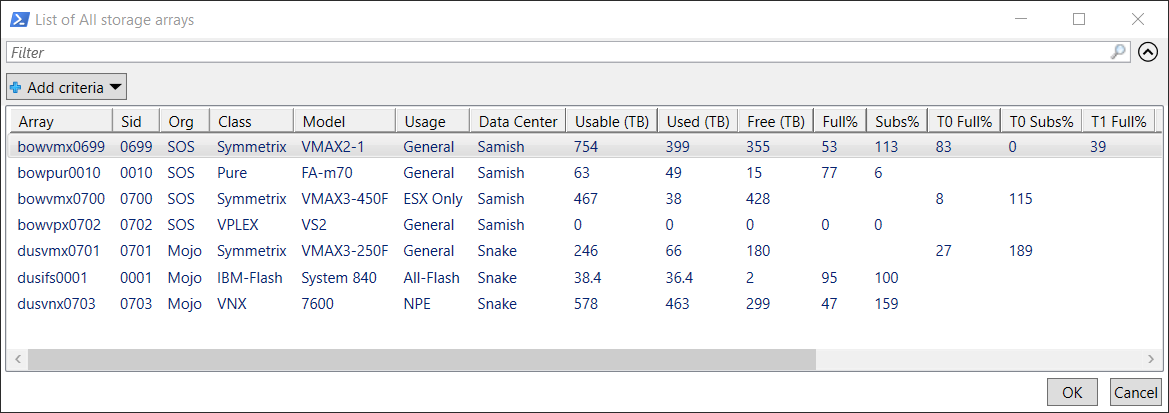Displays an inventory listing of existing arrays along with capacity usage information.
Launch a PowerShell console from the configured folder and enter the following command execute the script.
PS> Get-VeArrayInfo
Click on the desired row(s) and click on 'OK' button.
A dialog similar to the following will be displayed.
The displayed table can be resized as desired. Left click on any column to sort by that column.
Right-Click on a column to select the desired columns to be displayed.
Click on the Add criteria button to filter the desired rows to be displayed.
Selecting a row and clicking on the 'OK' button will cause a console prompt asking whether or not to display a performance report for the selected array, if performance data is configure for the selected array type.
After clicking the 'OK' button, a dialog will be display for selecting several different performance reports.
Clicking on the 'Cancel' button will close the dialog and return to the PowerShell console prompt.
Enter 'N' or 'No' to return to the PowerShell console prompt.
See Get-VeSymmMetrics, Get-VePureMetrics, or Get-VeVPlexMetrics for information on array performance reports.
THE METRICS CMDLETS WILL BE IMPLEMENTED IN THE NEAR FUTURE
To get help and syntax information enter the following.
PS1> Get-Help Get-VeArrayInfo -full
Logic flow
Get-VeArrayInfo.ps1 opens the most recent xml DB file found in the sub-folder, ArrayInfo.
The xml DB file is generated and updated by the script, Update-VeArrayInfo.ps1.